大数据基础task1_创建虚拟机+熟悉linux
任务:
在本机使用Xshell连接虚拟机
安装jdk
熟悉linux 常用命令
熟悉,shell 变量/循环/条件判断/函数等
shell小练习1: 编写函数,实现将1-100追加到output.txt中,其中若模10等于0,则再追加输出一次。即10,20...100在这个文件中会出现两次。
注意:
电脑系统需要64位(4g+)
三台虚拟机的运行内存不能超过电脑的运行内存
三台虚拟机ip不能一样,否则会有冲突、
参考资料:
linux系统下载ssh服务
大数据软件 :链接 提取码:finf
时间:2天
好的,任务开始!我的电脑是win10系统,64G,内存8G,满足条件。
先安装virtualBox,一直点击下一步即可,可以修改想要安装的位置。之后按照上述链接里的基本步骤执行,不过对于我的电脑有几个不同之处:
(1)在虚拟机的设置——网络——界面名称处,教程里选择的是Realtek选项,而我的电脑网卡型号是Intel,因此需要改成自己电脑的网卡型号。查看电脑网卡型号的方式是:所有设置——网络和Internet——状态——更改适配器选项——右键查看自己正在连接的网络的属性即可。如果这一步设置不正确,后续无法连接网络。
(2)在安装centos系统时,教程中有一步设置网络的configure,需要更改IPv4 Settings和General中的一些默认设置,不知道为什么我安装时无法编辑configure中的内容,即进入configure后鼠标失效,键盘的上下左右键可用,但仍旧无法更改和保存。这一步还不清楚其左右,先跳过,后续如果出问题了再看。
(上述过程花了约1.5小时——第一天晚上)
\2. 在本机使用Xshell连接虚拟机
因为在第一步没有设置网络的configure选项,意味着虚拟机的IP是默认动态的,XShell远程操作虚拟机时,需要虚拟机的IP地址,动态的IP地址显然很不方便,因此我们需要把虚拟机的IP设置为静态的。具体过程如下:
1)查看网卡文件名:
ll /etc/sysconfig/network-scripts/|grep ifcfg-en可以看到下方出现了一个ifcfg开头的文件名,就是你的网卡文件名。
2)打开网卡文件,比如我的网卡文件名是ifcfg-enp0s3,因此输入:
vi /etc/sysconfig/network-scripts/ifcfg-enp0s3就打开了文件,在键盘上按"i"就可以进行文件的修改,修改后的内容大致是这样的:
TYPE=Ethernet
DEFROUTE=yes
PEERDNS=yes
PEERROUTES=yes
IPV4_FAILURE_FATAL=no
IPV6INIT=yes
IPV6_AUTOCONF=yes
IPV6_DEFROUTE=yes
IPV6_PEERDNS=yes
IPV6_PEERROUTES=yes
IPV6_FAILURE_FATAL=no
NAME=enp0s3
UUID=23b2b3e7-e6d5-4a6d-83b4-f6949392a486
DEVICE=enp0s3
#static assignment
ONBOOT=yes #开机启动
BOOTPROTO=static #静态IP
IPADDR=192.168.1.151 #本机地址,注意这里的地址的192.168.1是与你的本机(windows)的IP地址前三个字段保持一致的,可以在本机进入cmd界面输入ipconfig查看
NETMASK=255.255.255.0 #子网掩码
GATEWAY=192.168.1.1 #默认网关最重要的是最后面五个,后三个都是文件中本来没有的,需要添加,前两项在文件中更改即可。
我还设置了下面两个字段,虽然不知道有什么用(⊙o⊙)…:
DNS1=192.168.1.1
DNS2=8.8.8.8设置好之后。按esc键退出编辑模式,再输入":wq"即可退出vim界面。
3)重启网络服务,输入命令
systemctl restart network即可。
4)开启sshd服务。
service sshd start5)静态IP设置好了,可以通过ip addr命令查看自己的虚拟机IP地址,也就是刚刚设置好的地址。
可以"ping www.baidu.com"命令来检查能否顺利连接网络(ping的过程较长,可按ctrl+c停止)。
尝试虚拟机ping主机(主机IP通过ipconfig命令获取),以及主机ping虚拟机
ping 你的虚拟机IP地址或主机IP地址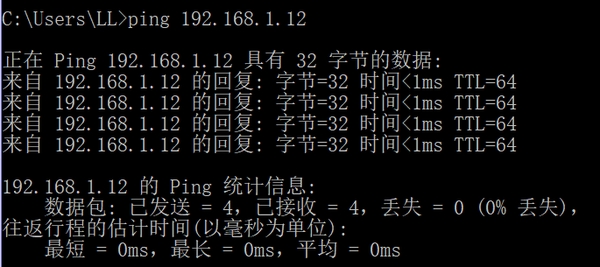
上面是我的主机ping虚拟机的结果。
如果虚拟机无法ping通主机的话(比如输入命令后长时间没有进展),可以尝试关闭主机的防火墙(所有设置——更新和安全——Windows安全——防火墙和网络保护——关闭防火墙)。但是一直关闭防火墙也不好呀,可以按照如下方法设置入站规则:
所有设置——更新和安全——Windows安全——防火墙和网络保护——高级设置——点击入站规则——找到“文件和打印共享(回显请求 – ICMPv4-In)”——右键启用规则
6)Xshell的安装比较简单,从官网下载好软件,正常安装即可。
安装好后在Xshell中新建会话,输入虚拟机IP。在用户身份验证处,输入用户名和密码,点击确定。选择想要的会话,点击连接即可。
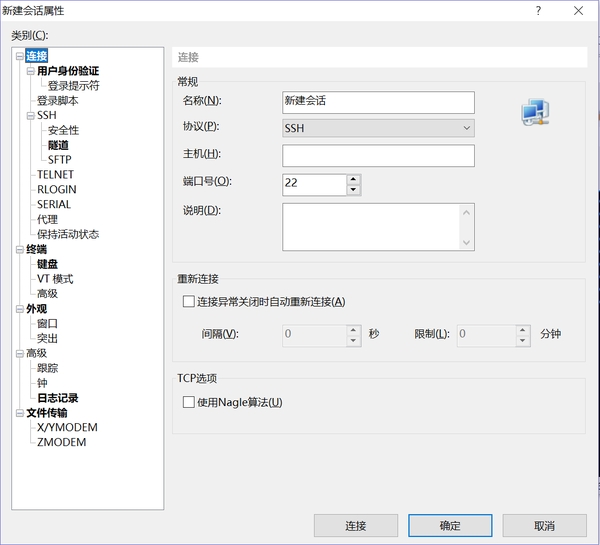
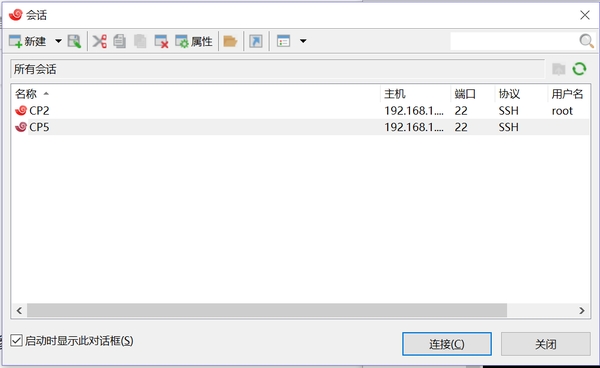
参考资料:
https://blog.csdn.net/ZZY1078689276/article/details/77280814
https://blog.csdn.net/qq_25908611/article/details/79077532
其实安装好Xshell之后,之后的操作都可以通过Xshell远程操作虚拟机,这样比较方便,而且可以直接复制粘贴各种命令,哈哈哈!
1)首先要安装wget,即输入命令yum -y install wget。
2)然后按照教程来就可以,没有遇到什么问题。
注意:如果你在执行“mv *.repo repo_bak/”命令之后才install wget,会出现“There are no enabled repos”错误,只需要把刚刚move过去的文件再move回来即可。
\4. 安装jdk
我是在windows中下载好jdk文件,通过xshell传输文件到虚拟机。
1)在windows下通过Xshell连接虚拟机,输入下列命令,在linux虚拟机中安装上传下载工具包rz及sz:
yum install -y lrzsz2)上传文件到虚拟机。输入命令
rz后,会弹出一个对话框,选择需要上传到虚拟机的文件即可,默认保存在当前目录下。
3)下面开始安装jdk。
在usr/local下创建目录java并进入目录下:
cd /usr/local/
mkdir java
cd java将jdk文件移动(mv)或复制(cp)到创建的目录下:
mv /root/jdk-8u131-linux-x64.tar.gz /usr/local/java/其中/root/是我一开始传输文件到虚拟机所保存的位置,jdk-8u131-linux-x64.tar.gz是文件名。
解压文件到当前目录
tar -zxvf jdk-8u131-linux-x64.tar.gz编辑配置文件:
vi /etc/profile设置好环境变量(注意不要有空格之类的):
JAVA_HOME=/usr/local/java/jdk1.8.0_131
CLASSPATH=$JAVA_HOME/lib/
PATH=$PATH:$JAVA_HOME/bin
export PATH JAVA_HOME CLASSPATH执行命令使得更改生效:
source /etc/profile检查是否安装成功
java -version
参考资料:
通过xshell传输文件的教程:https://blog.csdn.net/love666666shen/article/details/75742077
安装jdk的教程:https://blog.csdn.net/szxiaohe/article/details/76650266
\5. 熟悉linux 常用命令
其实通过前面几个步骤,已经差不多熟悉linux的常用命令了。
ls # 列出当前目录下的文件
cd A # 切换到目录A
mv A B # 移动文件A到B目录下
tar -zxvf *.tar.gz # 解压压缩包
mkdir # 创建目录
...6.熟悉shell 变量/循环/条件判断/函数等
vi test_func.sh在文件里写入(按“i”进入编辑模式):
#! /bin/bash
echo "测试写入output.txt文件"
for((i=1;i<=100;i++));
do
echo $i >> output.txt
b=$(( $i % 10 ))
if [ $b = 0 ];then
echo $i >> output.txt
fi
done注意if语句后面的"["后是有空格的,光这个就折腾了我好长时间.....对shell脚本还是不熟啊!
按esc键退出编辑模式,输入:wq保存文件,然后执行bash test_func.sh即可。
ls后会发现当前目录下多了一个output.txt文件,vi output.txt可以查看文件内容。
参考资料:
https://blog.csdn.net/liuxizhen2009/article/details/22472297
写入文件,追加内容,修改内容;shell,sed - 陳聽溪 - 博客园
以上是第二天的学习内容。其中2、3、4是需要在三台虚拟机上运行的。
虽然现在回看每个步骤都挺简单的,但在做的过程中还是会遇到各种问题,比如我在安装jdk的时候,环境变量的写法一开始是类似于这样的:
export JAVA_HOME=/usr/java/jdk1.8.0_131/
export JRE_HOME=${JAVA_HOME}/jre
export CLASSPATH=.:${JAVA_HOME}/lib/dt.jar:${JAVA_HOME}/lib/tools.jar
export PATH=${JAVA_HOME}/bin:$PATH但是怎么都不成功,找不到java。网上找了别的写法,一改,居然就好了。
另外就是shell脚本真的写了很久。。。我连for循环都要去查一下怎么写(⊙o⊙)…
从晚上10点做到第二天2点。。。emmm希望明天不要瞌睡!
Last updated
Was this helpful?